华为手机多屏互动如何投影到电脑屏幕?优质
- 落网经验
- 2023-01-26
- 16
使用过华为手机的小伙伴都知道,华为手机自带一个“多屏互动”功能,很多人看介绍说它是用来和华为电视盒子连接然后投影到电视的,其实除了电视以外,这个功能也是可以投影到电脑屏幕上的,小编以目前最新的win10电脑系统为例,告诉大家此功能如何使用...
落网记忆www.yingwenge.cn落网APP电台 
操作方法
01首先我们点击电脑左下角的“开始”-“设置”,然后在弹出的Windows设置对话框点击最上方的“系统”,如下图二;
落网记忆www.yingwenge.cn落网APP电台 点击以后,我们即可在新的页面左侧找到“投影到此电脑”选项了,选中此项然后在右侧会看到系统默认的连接状态是“始终关闭”,图二; 我们点击右侧三角形下拉按钮,然后将其调整为“在安全网络中随处可用”,当然为了安全起见,也可以在此页面将PIN码配对功能也打开,不过这个关系不是太大,看个人意愿了; 因为刚才我们选择的是安全网络中可用,所以双击电脑右下角的无线网络,找到自己的电脑连接的那个无线网,然后点击其下方的“属性”,如果目前的网络配置文件显示“专用”,那就说明是安全网络,可以建立连接,为如图二所示... 这样电脑端的设置基本上就完成了,接下来我们打开华为手机,点击桌面的设置图标,然后在设置页面找到“设置连接”选项,点击以后即可看到“多屏互动”了... 点击多屏互动,会在页面的下方弹出一个窗口,上面显示目前连接到的电脑,也就是我们刚才设置过的那台电脑,如图一;我们点击电脑图标即可开始连接了,同时电脑端也会弹出是否允许连接的窗口,我们点击“是”; 这时多屏互动就已经开启了,电脑上会弹出一个全屏显示屏幕,上面显示的就是目前手机桌面上的画面,以后不论是浏览网页、观看视频还是聊天界面都会投影到电脑屏幕上; 声明:本篇经验系酷知网「www.yingwenge.cn」原创,转载请注明出处。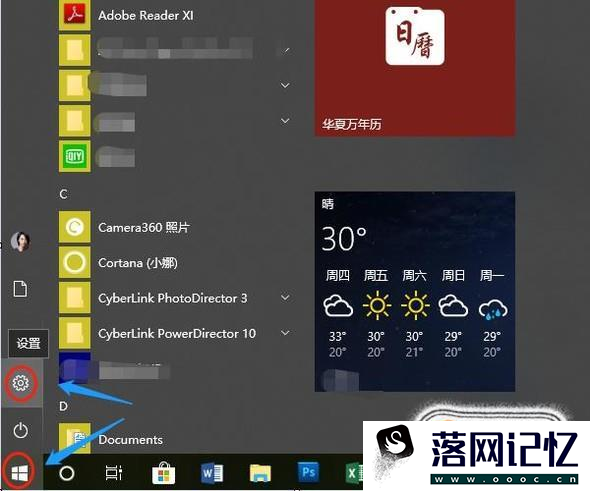
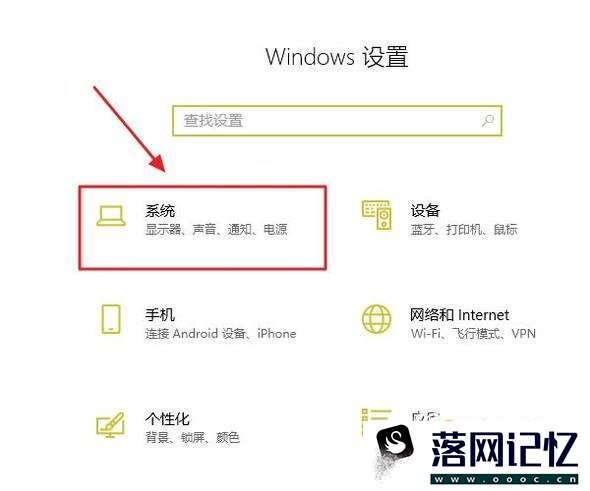 02
02 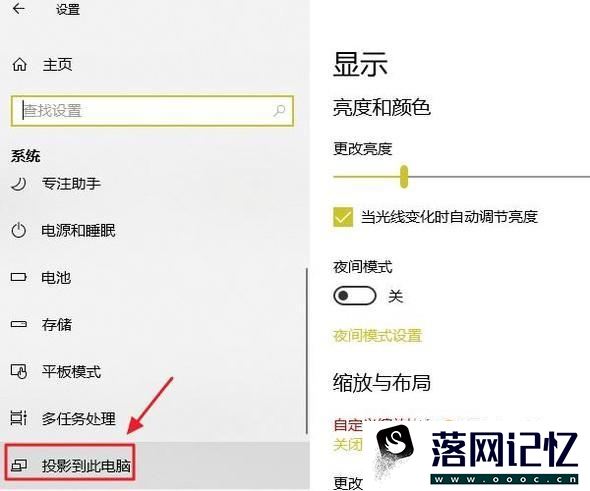
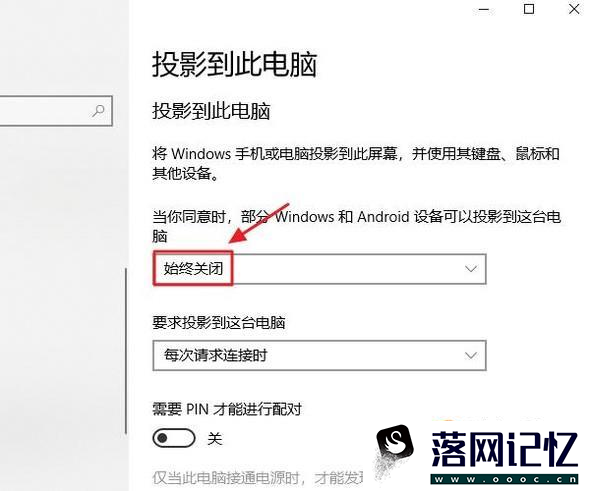 03
03 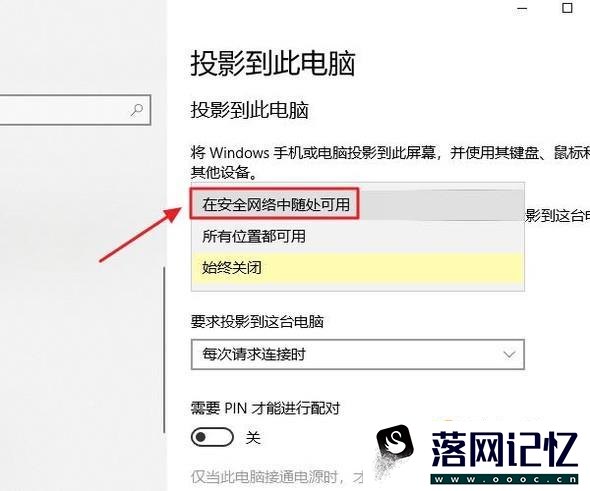
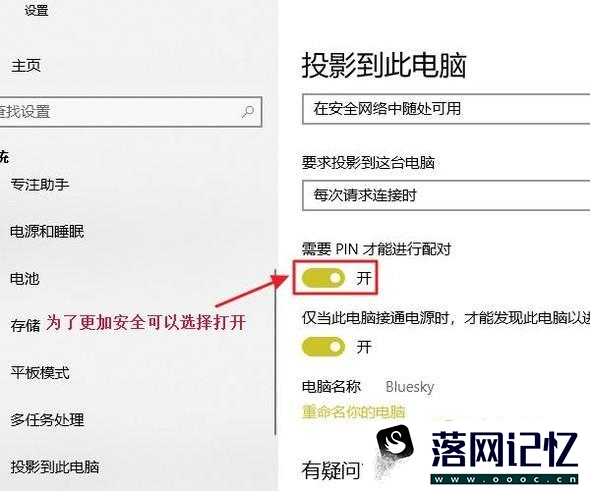 04
04 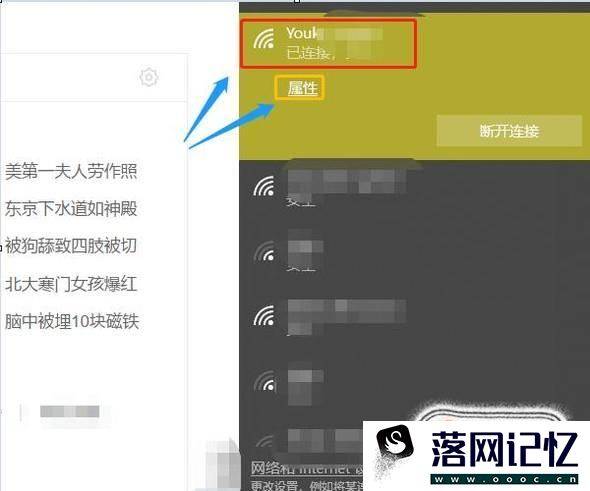
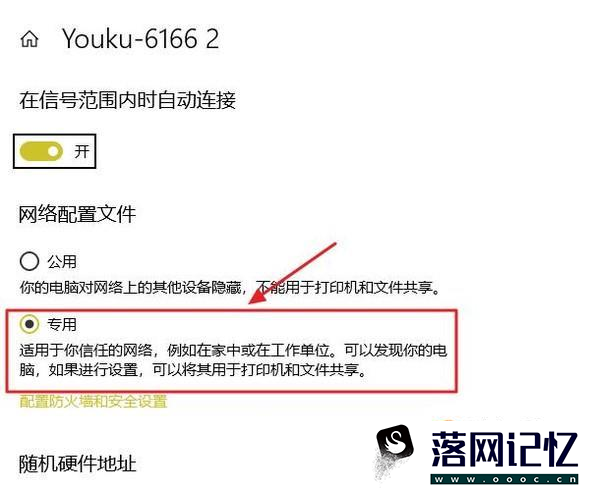 05
05 
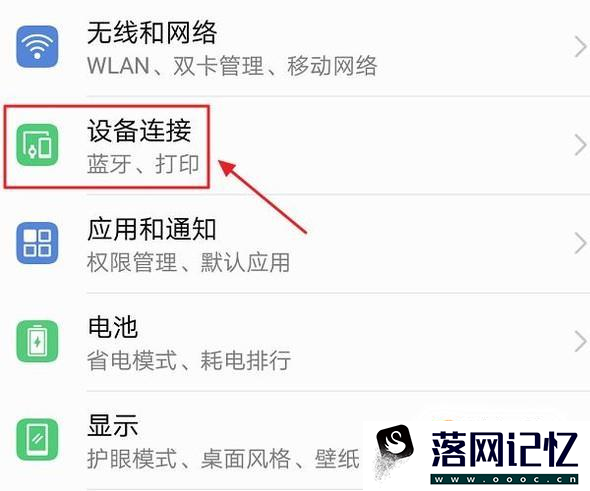
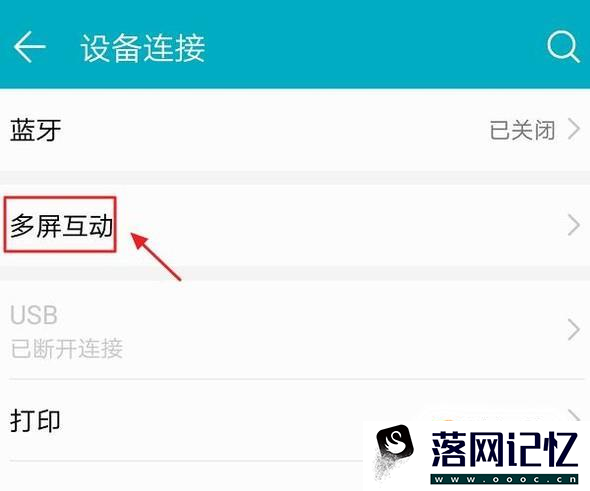 06
06 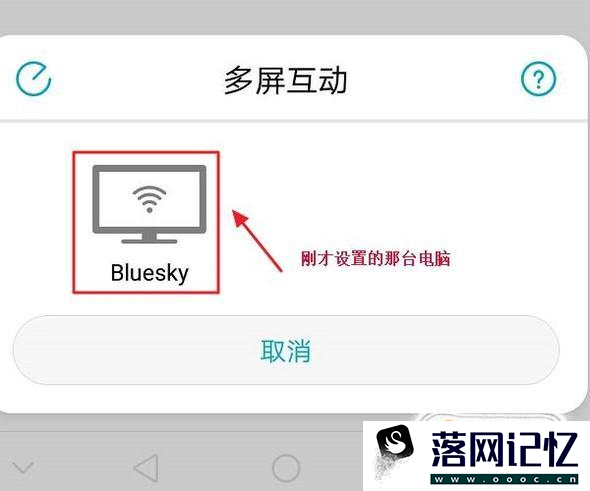
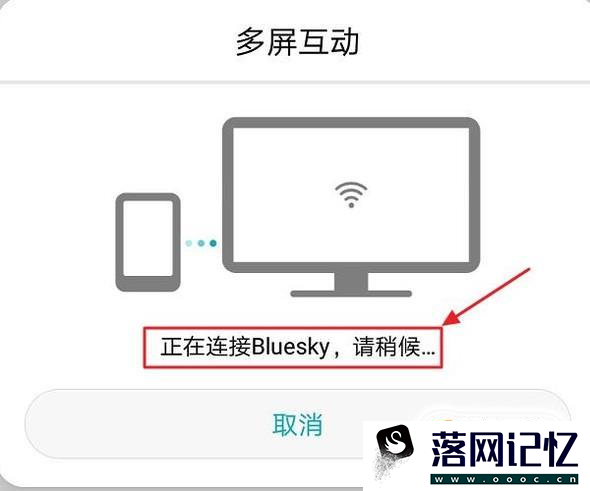
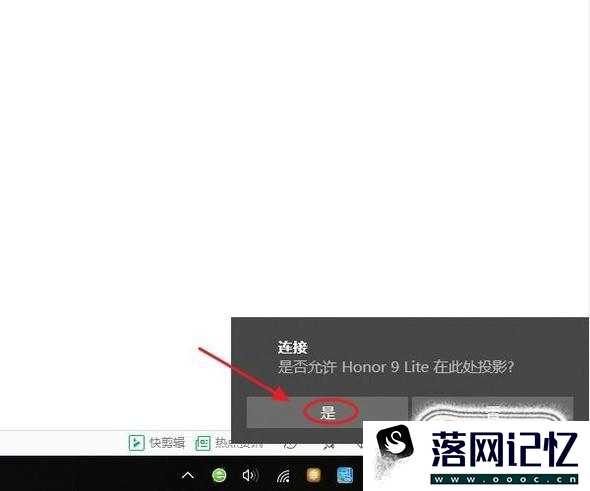 07
07 

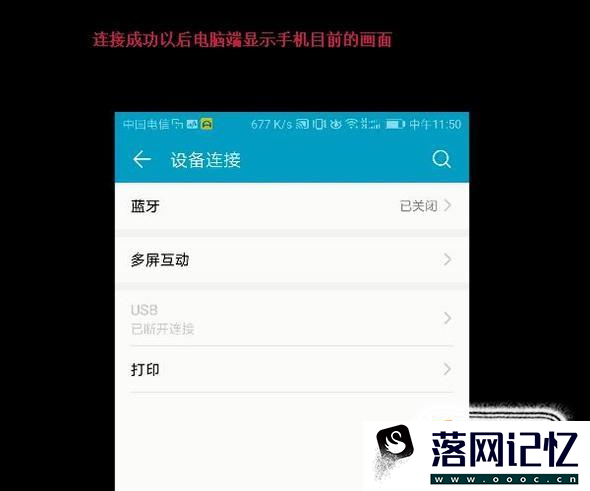
本文由luowang于2023-01-26发表在落网音乐落网记忆落网电台,如有疑问,请联系我们。
本文链接:https://lw.oooc.cn/post/94979.html
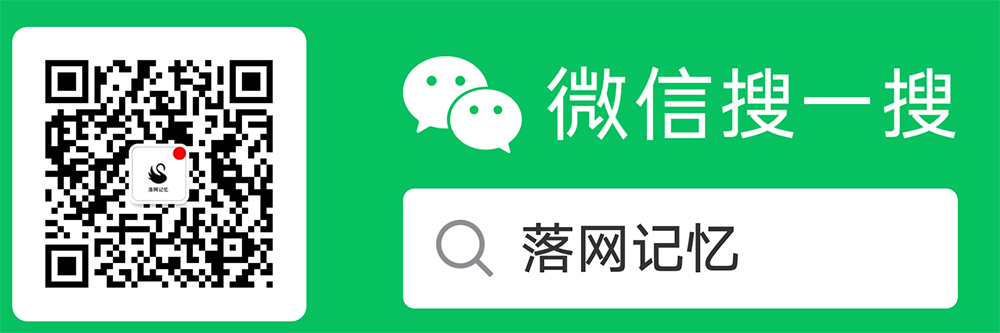

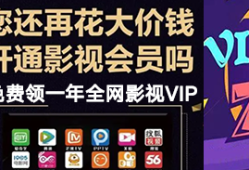






















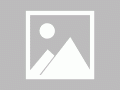
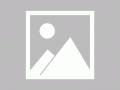



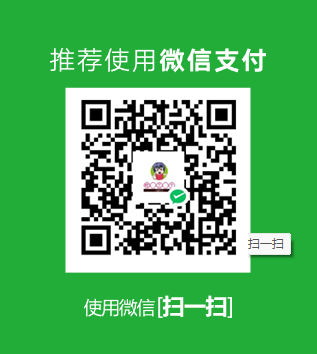



发表评论